Experienced IT admins know the importance of backing up a website. The importance stays in place for website built with Drupal. In cases when something goes wrong, you can always restore your website by using this backup file.
Besides that, the backup file will also come to your help when you’re moving to a new server, if your website got hacked, and if you accidentally inserted bad code into your file.
In this article, learn how to create backup for your Drupal website.
Use FTP to Copy Website Files
FTP or File Transfer Protocol is an excellent way to connect to your web hosting account and exchange files back and forth. Since FTP software gives you direct access to the root directory, they are a preferred method. You can use FTP files to copy files of your website into your local computer, thus essentially creating a backup copy.
You can use FileZilla as your FTP software since it’s free and easy to use.
To start creating the backup file, open FileZilla and connect to your web host. The left-size will display your computer system and the right-side shows the files of your website.
Once connected, select all the files and directories of the website. Use CTRL + holding down on Windows or CMD for Mac computers, and click on each file individually.
Now, drag the files from the right-side to the left-side. The FTP software will start downloading the website files and save them to your computer.
That’s one way to create a backup of your Drupal website.
Use phpMyAdmin
Another way to create a backup file is to use phpMyAdmin. This process is going to be much easier.
The main advantage is you’ll be able to create backup of the database files as well, thus creating a total backup.
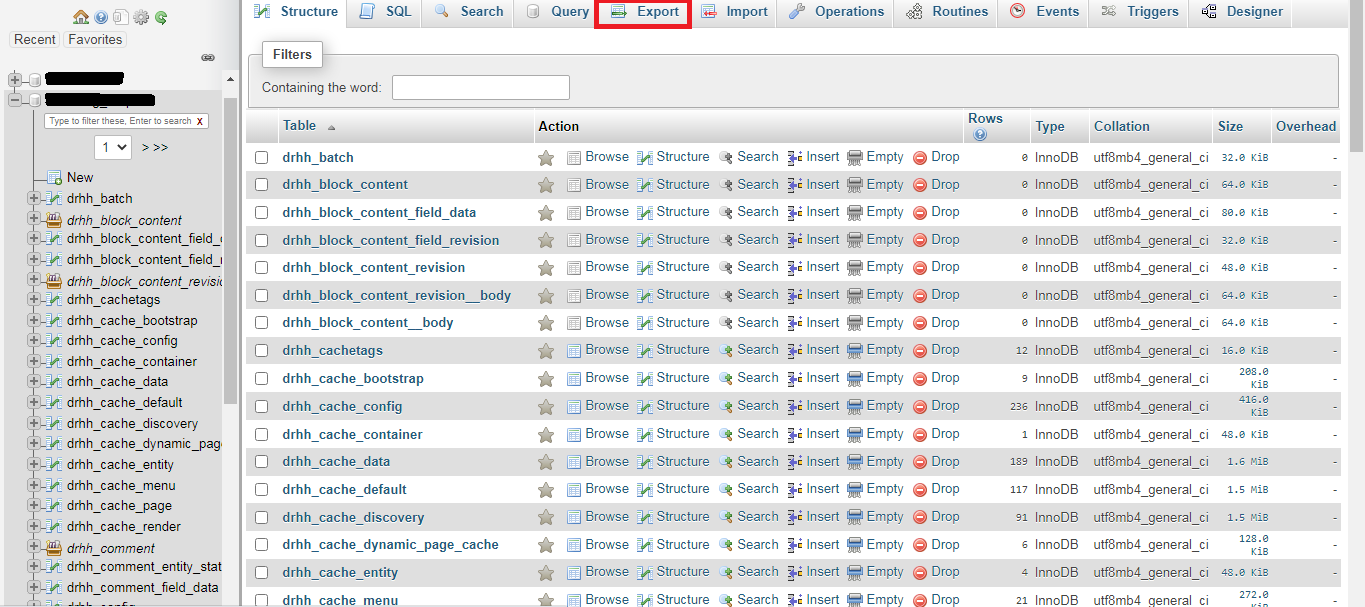
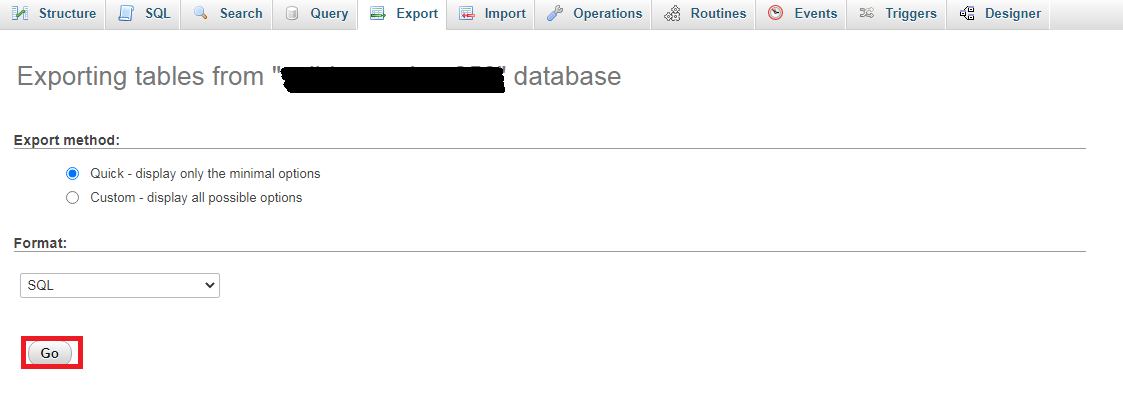
So that’s how you can create a backup of your Drupal website. For further assistance, contact your hosting provider.
Besides that, the backup file will also come to your help when you’re moving to a new server, if your website got hacked, and if you accidentally inserted bad code into your file.
In this article, learn how to create backup for your Drupal website.
Use FTP to Copy Website Files
FTP or File Transfer Protocol is an excellent way to connect to your web hosting account and exchange files back and forth. Since FTP software gives you direct access to the root directory, they are a preferred method. You can use FTP files to copy files of your website into your local computer, thus essentially creating a backup copy.
You can use FileZilla as your FTP software since it’s free and easy to use.
To start creating the backup file, open FileZilla and connect to your web host. The left-size will display your computer system and the right-side shows the files of your website.
Once connected, select all the files and directories of the website. Use CTRL + holding down on Windows or CMD for Mac computers, and click on each file individually.
Now, drag the files from the right-side to the left-side. The FTP software will start downloading the website files and save them to your computer.
That’s one way to create a backup of your Drupal website.
Use phpMyAdmin
Another way to create a backup file is to use phpMyAdmin. This process is going to be much easier.
The main advantage is you’ll be able to create backup of the database files as well, thus creating a total backup.
- To get started, log into phpMyAdmin and select “Databases”
- Find the database that your Drupal website is using and click on it. You can find more information about your database under “/sites/default/settings.php”
- In the tool bar, you’ll find the “Export” button. Click on it which would open the formatting options.
- You should leave the Export Method set to Quick and Format set to SQL if you’re not comfortable using phpMyAdmin.
- Find the “Go” button and click on it to initiate the download process.
So that’s how you can create a backup of your Drupal website. For further assistance, contact your hosting provider.
